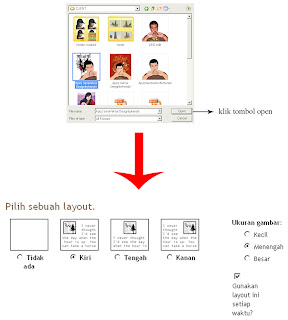CARA MEMPOSTING ARTIKEL DI BLOGGER
Perhatikan beberapa langkah berikut ini:
1. langkah pertama ialah membuka situs blogger (www.blogger.com), kemudian isi nama pengguna email dan kata sandi sesuai dengan account blog yang anda punya. Perhatikan gambar 1.1 dibawah.

Gambar 1.1. Sign in
2. Setelah data terisi dengan benar, klik tombol “MASUK”, maka setelah itu akan muncul tampilan panel kontrol. Perhatikan gambar 1.2 dibawah ini.

Gambar 1.2. Panel kontrol
Dari gambar 1.2 dapat dilihat bahwa pemilik email me-Manage 3 blog, jika penulis hanya me-Manage 1 blog, maka tampilannya akan seperti Gambar 1.3 berikut ini.

Gambar 1.3. Panel kontrol dengan 1 blog
3. Langkah selanjutnya adalah mulai memposting, klik tulisan “Posting Baru” pada panel kontrol, setelah itu akan muncul halaman posting seperti yang terlihat pada Gambar 1.4 dibawah ini.

Gambar 1.4. halaman posting
Pada halaman posting, penulis mencoba memberikan sedikit contoh mengenai posting yang terdiri dari teks dan gambar. Tapi sebelumnya anda harus mengenali dulu beberapa toolbar pada halaman posting. Perhatikan gambar 1.5 berikut ini.

Gambar 1.5. Fungsi beberapa toolbar pada halaman posting
4. Selanjutnya penulis akan mencoba memasukan gambar terlebih dahulu sebelum menyisipkannya dengan teks. Tekan tombol yang berfungsi untuk memasukan gambar, setelah itu akan muncul tampilan seperti yang terlihat pada Gambar 1.6 berikut ini.

Gambar 1.6. Tampilan dari Upload gambar
Setelah muncul tampilan tersebut, anda diberi 2 pilihan untuk memasukan gambar, yaitu menambah sebuah gambar dari computer dan dari web. Penulis memberi contoh menambah gambar dari computer ke dalam blog. Perhatikan langkah berikut, tekan tombol “Browse”, buka dan cari file yang berisi gambar anda, kemudian klik tombol “Open”. Setelah itu anda tinggal mengatur tata letak dan ukuran gambar yang nantinya muncul dihalaman posting. Perhatikan gambar 1.7 di bawah ini.
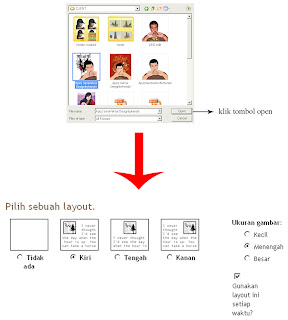
Gambar 1.7. Browse gambar dan atur tata letak serta ukuran gambar
Setelah itu tekan tombol “UPLOAD GAMBAR” dan tunggu beberapa saat. Bila gambar yang di Upload berhasil masuk, maka akan muncul tampilan seperti yang terlihat pada Gambar 1.8 berikut ini.

Gambar 1.8. Gambar berhasil ditambahkan ( klik “selesai” )
5. Langkah selanjutnya ialah kembali ke halaman posting. Disana telah muncul gambar yang telah selesai di Upload. Gambar yang penulis masukan berada pada rata kiri dengan ukuran menengah sesuai dengan tata letak dan ukuran yang penulis inginkan, perhatikan Gambar 1.9 dibawah ini.

Gambar 1.9. Gambar telah masuk pada kolom posting
6. Langkah selanjutnya penulis akan menyisipkan sebuah kalimat yang berada di bawah gambar tersebut. Posisikan kursor/tanda panah berada dibawah gambar, kemudian buat sebuah kalimat. Perhatikan Gambar 1.10 berikut ini.

Gambar 1.10. Menambahkan sebuah kalimat
Anda bisa menyisipkan lebih dari satu kalimat, penulis hanya mencontohkan satu kalimat saja. Setelah kalimat selesai ditulis, langkah selanjutnya ialah mempublikasikan posting agar dapat tampil di halaman blog yang kita punya. Tekan tombol “MEMPUBLIKASIKAN POSTING”, jika posting anda berhasil, maka akan muncul tampilan seperti yang terlihat pada gambar 1.11 dibawah ini.

Gambar 1.11. Posting berhasil
Setelah muncul tampilan seperti Gambar 1.11 diatas, anda bisa melihat hasilnya dengan meng- klik tulisan “(di jendela baru)”.
---FINISH---
INTER MEZZO
A. Untuk menghapus posting yang tampil pada blog yang kita punya, hanya membutuhkan beberapa langkah, perhatikan langkah-langkah berikut ini.
1. Klik menu Posting, kemudian pilih Submenu Edit posting. Perhatikan gambar 2.1 dibawah ini.

Gambar 2.1. Edit posting
2. Selanjutnya beri tanda centang pada posting yang akan dihapus. Setelah itu klik tulisan “Hapus”. Perhatikan Gambar 2.2 dibawah ini.

Gambar 2.2. Menghapus posting
B. Membuat Draft posting (posting yang belum sempurna/tidak ingin ditampilkan pada halaman Blog).
1. Pada saat kita selesai menulis, dibawah kolom posting terdapat tombol “SIMPAN SEKARANG”, klik tombol tersebut. Lihat gambar 3.1 dibawah ini.

Gambar 3.1. Draft Posting
2. Jika suatu saat nanti posting tersebut ingin di Edit atau dipublikasikan ataupun dihapus, maka anda dapat melihatnya pada Submenu Edit Posting. Perhatikan gambar 3.2 berikut ini.

Gambar 3.2. Draft Posting pada Submenu Edit Posting
Dari gambar 3.2 diatas dapat dijelaskan bahwa Draft Posting dapat di Edit dan dihapus. Jika anda ingin memposting draft tersebut, maka anda dapat memilih “Edit”, setelah itu pilih “MEMPUBLIKASIKAN POSTING”.
C. Mendaftarkan Blog pada Mesin pencari Google
1. Langkah pertama ialah buka http:/www.google.com/addurl kemudian tekan tombol Enter. Maka akan muncul tampilan seperti yang tampak pada gambar 4.1 dibawah ini.

Gambar 4.1. Google Add URL
2. Setelah itu masukan alamat Blog anda pada kotak isian URL dan masukan kata kunci yang sesuai dengan tema Blog anda pada kotak isian comments. Isi pula kode anti spam pada kotak yang disediakan, setelah itu klik “Add URL”. Perhatikan gambar 4.2 berikut ini.

Gambar 4.2. ADD URL
3. Ulangi langkah no. 1 dan isikan kotak comments dengan kata kunci yang berbeda ( tidak diluar konteks/tema Blog anda) agar blog anda memiliki banyak kesempatan untuk dilihat orang lain. Lihat gambar 4.3 dibawah ini.

Gambar 4.3. ADD URL
CATATAN : Semakin banyak dan sering anda memasukan kata kunci yang berkaitan dengan Tema/Isi Blog anda, maka Blog anda akan punya kesempatan besar dilihat banyak orang. Sebagai contoh, ketika seseorang menuliskan desain vektor/tutorial tentang desain vector pada mesin pencari Google, maka orang tersebut berkesempatan untuk membuka vectoryworld.blogspot.com. Perhatikan gambar 4.4 dibawah ini.

Gambar 4.4. Mesin pencari Google
TIPS : Banyak cara agar Blog yang anda buat bisa terkenal/dikenal oleh banyak orang, salah satunya dengan menyebarluaskan alamat Blog anda lewat Friendster. Kirim ke teman-teman comment yang berisikan ajakan untuk membuka alamat Blog anda. Semakin banyak yang membuka Blog anda, maka rating/popularitas Blog anda akan naik.
D. Menghasilkan uang melalui Google AdSense (pemasangan iklan)
Buka google AdSense yang terdapat pada Panel Kontrol Blog anda. Lihat gambar 5.1 dibawah ini.

Gambar 5.1. Google AdSense
Untuk mengikuti Google AdSense blog anda harus memakai bahasa Inggris.
Created By Hendri efendi
Email : hendriefendidkv@yahoo.co.id